Merging Options available in Excel
From above screen there are multiple options available for Merging the excel cell.
Merge & Center - This option allows you to Merge the multiple cells and keep the contents in the center of the cell.
Merge A1 and B1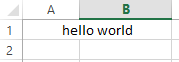
Merge Across - Merge the selected cells in to larger cells while keeping rows separate.
Merge Cells - Merges selected cell into one cell but does not align the text to the center.
Unmerge Cells - Unmerge the cells means which allows you reverse the smaller cells from the bigger cell.
From above screen there are multiple options available for Merging the excel cell.
Merge & Center - This option allows you to Merge the multiple cells and keep the contents in the center of the cell.
Merge A1 and B1
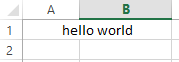
Merge Across - Merge the selected cells in to larger cells while keeping rows separate.
Merge Cells - Merges selected cell into one cell but does not align the text to the center.
Unmerge Cells - Unmerge the cells means which allows you reverse the smaller cells from the bigger cell.



































